时间:2024-04-07 02:02:30
编辑:
在日常办公中,办公室一般只有一台电脑,但是办公室可能有很多人都要使用打印机怎么办呢?一般这个时候为了满足多用户使用,可以将打印机设置成共享,但是在windows10系统中怎么设置共享打印机呢?今天我给大家介绍下共享打印机的详细步骤,一起来看看吧。

第一步、进入系统后右击左下角windows图标,选择【控制面板】选项,打开控制面板
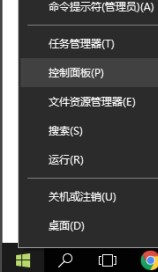
第二步、进入【控制面板】界面后,将右上角查看方式设置成【大图标】,然后选择【设备和打印机】选项
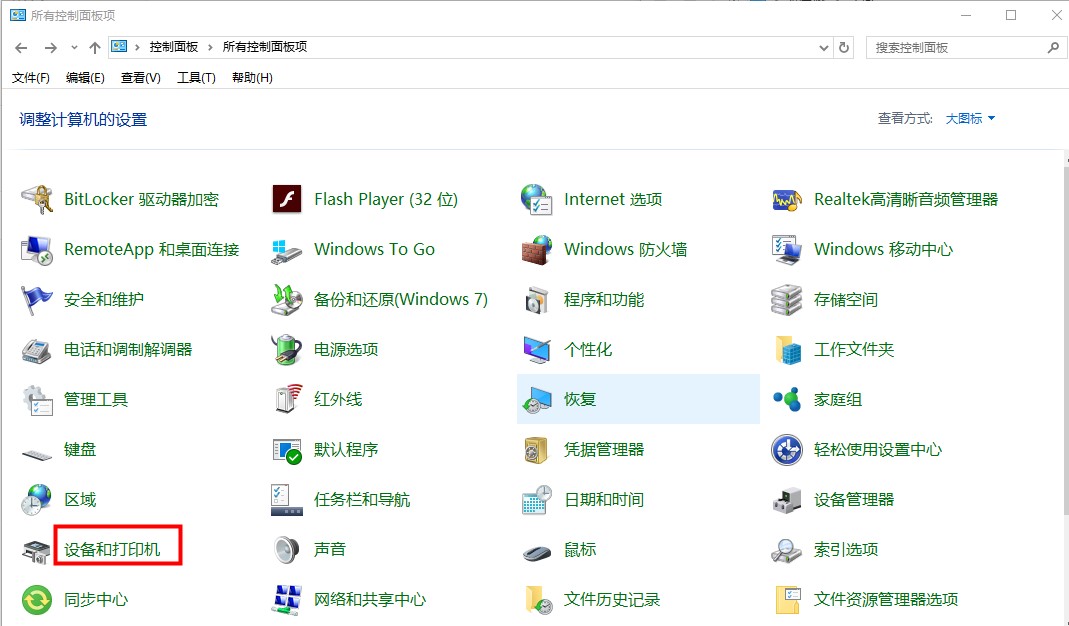
第三步、在【设备和打印机】界面中找到要进行共享的打印机,然后右键选择【打印机属性】
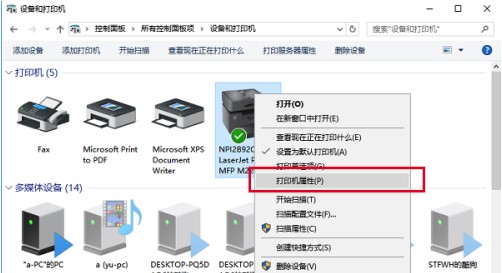
第四步、进去【打印机属性】界面后,选择【共享】选项,将下面的【共享这台打印机】勾选,然后选择【确定】,窗口会自动关闭
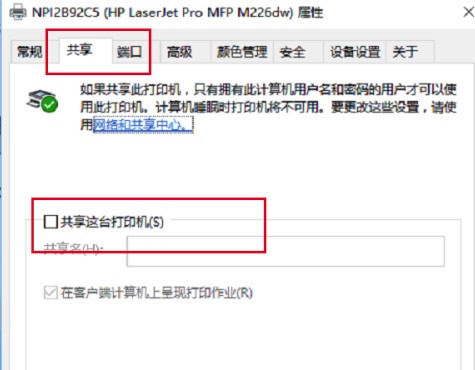
第五步、然后重新右键选择【打印机属性】,找到【安全】选项,选择【添加】
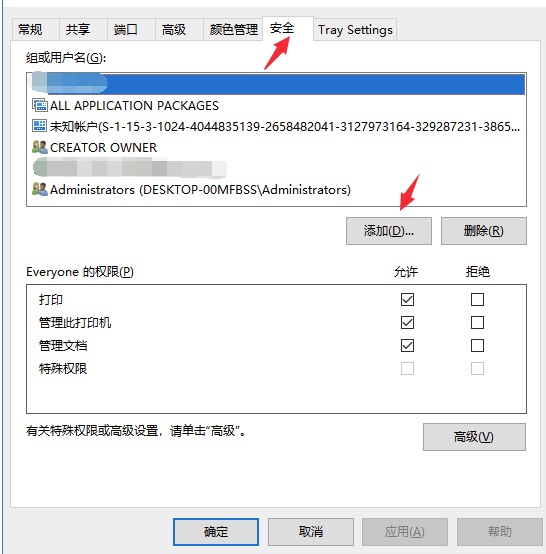
第六步、然后在弹出的【选择用户或组】界面中输入【everyone】,然后点击【检查名称】,然后点击【确定】
注意:如果有错误检测的时候一般会弹出找不到名称的一个弹窗。
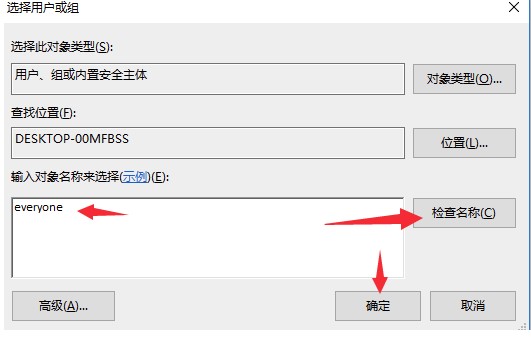
第七步、然后在添加的【Everyone】选中,在下方的权限地方勾选如下图所示的界面,然后点击【应用】,再点击【确定】
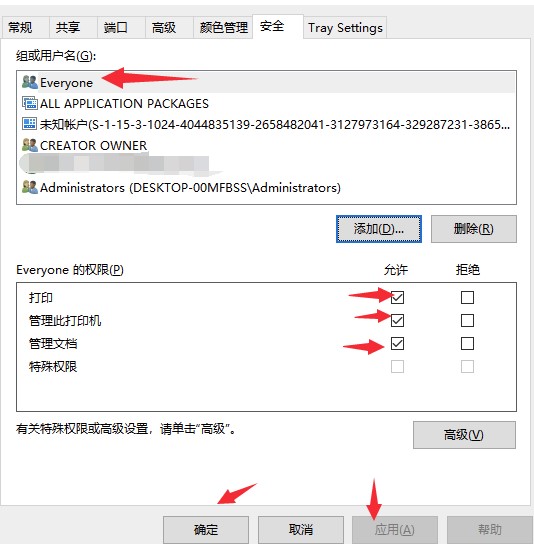
第八步、然后再次进去【打印机属性】界面,选择【共享】选项,点击下方的【网络和共享中心】
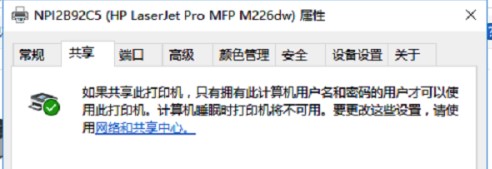
第九步、在【网络和共享中心】界面选择【更改高级共享设置】
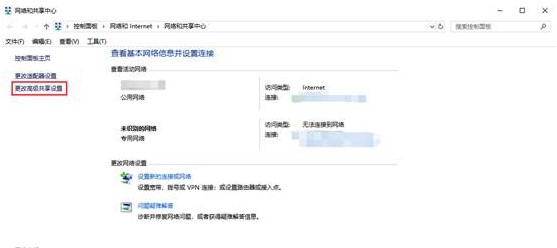
第十步、然后在【专用】选项中,将下方的【网络发现】,【文件和打印机共享】都勾选启用
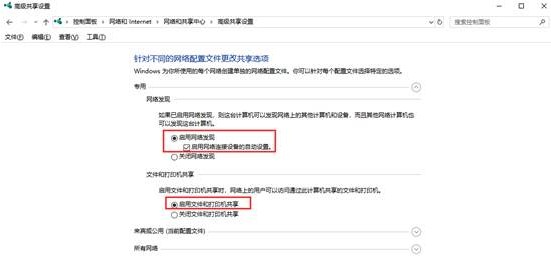
第十一步、在【所有网络】选项中的【密码保护的共享】勾选【关闭密码保护共享】,然后点击【保存修改】,这样打印机共享就设置完成了
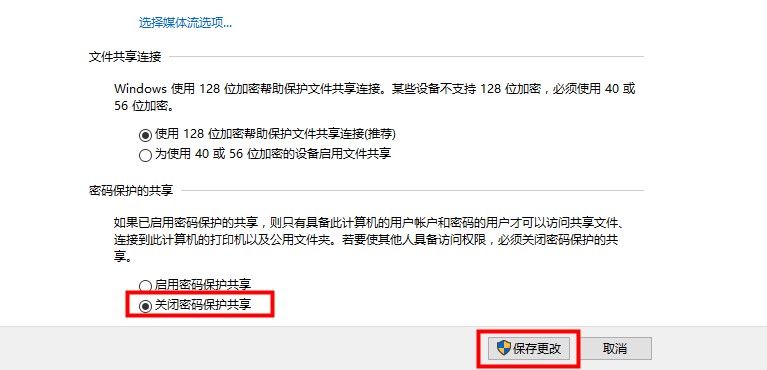
以上就是小编整理的关于windows10系统设置共享打印机方法介绍的相关内容,想了解更多的相关资讯与攻略请关注游戏窝手游网。
| windows系统使用技巧 | ||
| windows安装方法汇总 | win7激活密钥大全 | win10激活密钥大全 |
| win10纯净版安装方法 | win10使用教程大全 | win10首次开机设置 |
最近有很多的《滴答滴答:双人故事》游戏玩家都在问小编关于这个游戏如何通关的问题,那么今天在这里小编就给各位玩家小伙伴们带来了《滴答滴答:双人故事》游戏的全流程通
《我是谜》是一款推理解谜类手游,玩家需要在各种各样的剧本中,寻找每个案件的真凶。到目前为止,游戏中已经上线了许多剧本,下面小编你就大家带来,《我是谜》游戏全剧本
今天,《微博》里面出现了一个非常毁童年你,而且还非常重口味的梗,这一个梗就是“哆啦A梦六张图梗”。六张图其实是一篇短篇漫画,讲述的是一段哆啦A梦和大雄的小故事。
最近有很多的《王者荣耀》玩家小伙伴都在找小编要游戏中英雄不知火舞的福利图,小编找了好久之后才好不容易找到了一些。所以今天在这里小编就给各位玩家小伙伴带来了《王者
最近有很多的玩家小伙伴在问小编关于2020年可以看黄页的软件推荐,那么今天在这里小编就给各位玩家小伙伴详细的介绍一下2020年可以看黄页的软件推荐,感兴趣的玩家